 Chrome OS, the operating system that runs on Chromebook, is a totally different beast from Windows or Mac OS X. It may be based on Linux kernel, but that’s not the same as Linux in general. The Acer Chromebook 13 is also my first Chrome OS device, or at least one that I’m using more than just casually, so I found myself having plenty of new things to learn.
Chrome OS, the operating system that runs on Chromebook, is a totally different beast from Windows or Mac OS X. It may be based on Linux kernel, but that’s not the same as Linux in general. The Acer Chromebook 13 is also my first Chrome OS device, or at least one that I’m using more than just casually, so I found myself having plenty of new things to learn.
My part 1 review is mostly about the hardware of the Acer Chromebook 13. This is part 2, where my focus is on Chrome OS and using the Chromebook.
In several ways, the Chromebook tries to be like a Windows desktop, so perhaps people coming from a Windows experience will find the Chromebook not entirely foreign.
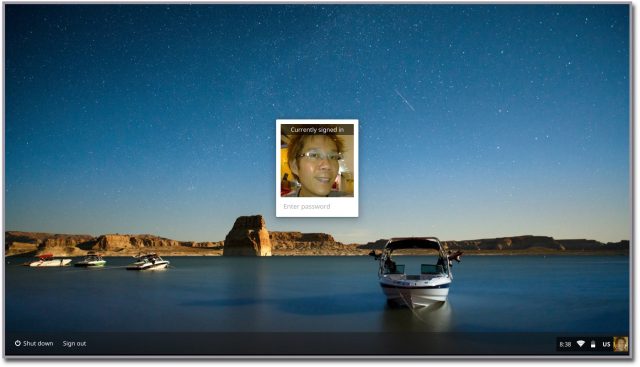
For Mac users, you need to remember a couple of things about how Windows work. You close windows with Ctrl-W. I tend to forget and press Alt-W, because Alt is roughly where the Cmd is, and on the Mac you use Cmd-W to close windows.
There’s an Apps menu on the bottom left, sort of like you have the Start menu in Windows. This is where you find all the Chrome OS apps.
In the bottom right, there’s a status bar, and clicking on it reveals a bunch of settings. It’s kind of like the pull-down notification drawer in Android, which also offers some settings shortcuts in Android devices. That’s where you go to logout of the session too.
There were a number of things that I needed to get used to in order to use the Acer Chromebook 13. First, having gotten so used to natural scroll on the Macs, I initially thought the Chromebook did not support two-finger scroll gesture. I was scrolling the wrong way. Fortunately, this was a configurable setting, and in Chrome OS, natural scroll is referred to as Australian scrolling. All the configuration settings are found by clicking in the bottom right corner of the screen, then click Settings in the pop-up menu.
One of the first things I did was to load up Gmail. Gmail complained my web browser did not provided the most optimised experience. Oh really? This is a Chromebook, running the Chrome web browser from Google, and it was not optimised? Okay, maybe my Chrome OS is outdated. Sure enough, there were updates to be applied. I wasn’t prompted to reboot, but I figured rebooting was needed. There, I met my next challenge. How do you reboot the Chromebook?
I started finding myself Googling for a variety of how-to-use Chromebook instructions. Press the Refresh and Power buttons together. They refer to this as a “fast restart”, rather that the “reboot” term that I was more familiar with. Btw, pressing and holding the Power button shuts down the Chromebook. While shut down, pressing the Power button will turn it on. If you are logged in, you can logout by pressing the Power button long enough for the screen to zoom in until the desktop returns to the login screen, but not so long that it starts to turn white, at which point if you keep holding the Power button will shut down the Chromebook.
There are more things to learn. Like, for example, there’s no Caps Lock key? In their infinite wisdom, Google declared that that Caps Lock key wasn’t very useful, so they had it replaced with the Search key. It’s where you’d expect to find Caps Lock. I’m quite surprised. I thought only Apple will decree such type of changes. I do agree that the Caps Lock key is indeed underused. However, if you strongly disagree, you could configure it back into a Caps Lock behaviour. If you do temporarily need to access Caps Lock while configured in Google’s default behaviour, you can press Alt-Search keys together.
The Chromebook, by and large, needs an active Internet connection to be useful. Most of its applications are really just web applications, they live in a web browser, and gets delivered over the Internet. There are some local, or off-line, apps. These work without Internet access, or at least that’s been decreed by Google in July this year.
What local Chrome OS apps are there? You can browse the selection in the Chrome Web Store. Yes, you’ve got Gmail, Calendar and Google Drive (along with Docs and Slides). Chrome OS has got the basics covered.
If you’re like me, Google Docs just doesn’t cut it. Are you thinking that you need Microsoft Office? No, you can’t install Office in the Chromebook. However, thankfully, Office 365’s on-the-web version of Office runs in the Chrome web browser, and yes, that works in the Chromebook.
Yes, Word Online works adequately. It still lives in a web browser, so please don’t try to compare it with a natively installed application and complain that the former doesn’t seem so responsive, or that some things work differently. If you ask me, just be thankful that you actually can get Word on the Chromebook.
There’s some local storage in the Chromebook. The Acer Chromebook 13 that I’m reviewing has 32GB of flash storage. However, the way Google planned for the Chromebook to be used is for your files to be stored in Google Drive. To that end, Google provides 100GB of Google Drive storage for two years. After that two years, unfortunately, you’ve got to fork out money for your cloud storage.
What about the heavy native apps like, say, Photoshop or Lightroom? I’m glad you’ve asked. One year ago, Chromebook users would have to make do with some compromise, like, say, Google’s Picasa and Picasa Web Albums. Today, however, Adobe has brought Creative Cloud to the Chromebook. It’s, however, still in beta. But you do get streaming versions of Photoshop and Lightroom, better than Picasa.
Ultimately, understand that Chromebooks are not standard issue Wintel notebooks or MacBooks. Things are going to be different. It’s not even the same as Android or iOS gadgets. Chromebooks are a new class of mobile device. You are going to have to do things differently. To be honest, I partly wrote this post on the Chromebook, and the full fledged keyboard and web browser experience certainly makes this a whole lot more usable than trying to do the same with my Nexus 7.
Conclusion
The Acer Chromebook 13 isn’t the best looking notebook, but it fares well compared with other Chromebook offerings. It won’t replace your desktop, but you can get some near desktop like experience for a really good bargain.
- Thin, light, and quite portable
- Awesome battery life
- More capable than tablets, able to actually get some degree of desktop experience
Cons:
- Cheap build quality
- Screen is lousy
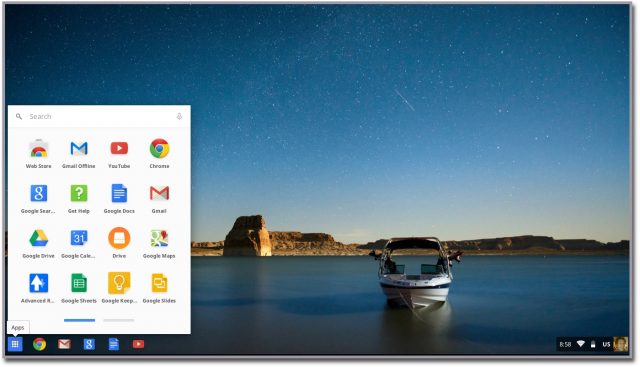
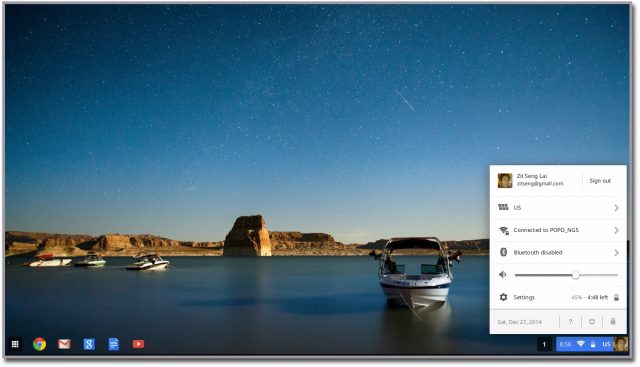
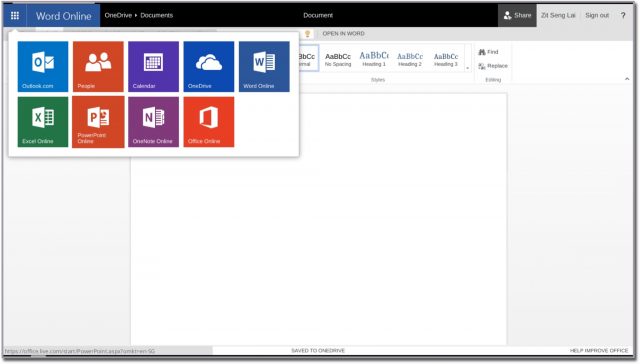
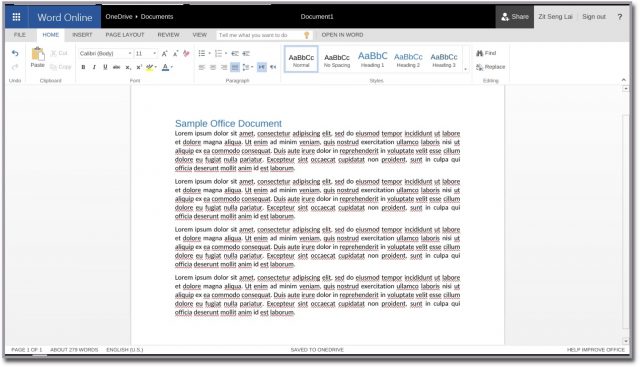
It seems like your review was very biased towards Macbooks. Chromebooks are meant for a different group of users. From your post, you don’t really fit into this group because you needed something with extra bells and whistles like the Macbook/Windows laptops. Please be more objective. The Chromebook costs less therefore do not expect so much. You talk about build quality etc but if you didn’t expect compromises than you shouldn’t have reviewed it in the first place.