
ASUS launched a new ZenBook 14 alongside the dual-screen ZenBook Duo (and Pro Duo) late last month. While the latter offers a really cool secondary display that’s half the entire keyboard deck, the ZenBook 14 settles for a smallish one that’s embedded into the touchpad.
I just reviewed another ZenBook 14 just a few months ago, so it might seem weird that there’s yet another ZenBook 14 now. The earlier one, UX433F, in fact also has a rather interesting touchpad, one that doubles up as a number pad.

This new UX434F, however, upgrades that into a real secondary display, among other spec updates. For avoidance of any ambiguity, any mention of the ZenBook 14 in the rest of this review refers to the new UX434F model.

While the number pad on the UX433F seems a little gimmicky, I think the secondary display in this new ZenBook 14 is much more promising. It’s certainly more useful than Apple’s Touch Bar.
The ZenBook 14 has the unmistakable ZenBook design. This one might not count as ultra-slim as some of the slimmest ZenBooks, but it certainly still fits in the overall svelte look of the typical ZenBook family.

Measuring 319 x 199 x 16.9 mm (WxDxH) and weighing 1.35 kg, the ZenBook 14 is certainly easy to carry around. The ZenBook 14 manages to fit a 14-inch display into its smallish form factor that’s more typical of notebooks with 13-inch displays.
Like seen in many recent ZenBooks, this ZenBook 14 has the new ErgoLift hinge. This design lifts the back of the notebook off the surface when you open the screen, resulting in a angled keyboard deck that’s more comfortable to type. More importantly, this also improves ventilation under the notebook,

On the left side of the ZenBook 14, you’ll find the DC power input jack, a HDMI port, a USB Type-A 3.1 Gen 2 port, and a USB Type-C 3.1 Gen 2 port.
I’m a little disappointed to still see a DC barrel jack. It isn’t so bad if that USB Type-C port could be used to power the ZenBook 14, but alas, it can’t do that. The USB Type-C port is also a regular USB 3.1 Gen 2 port, with no Thunderbolt 3 or alternate mode support.
On the other side, there’s an audio jack, USB 2.0 port, and a microSD card slot.

The 92% screen-to-body ratio of the ZenBook 14’s display is impressive and looks very good. The side bezels measure only 2.9 mm. While there is more bezel space on the top and bottom edges, part of the bottom gets hidden due to the ErgoLift hinge design.
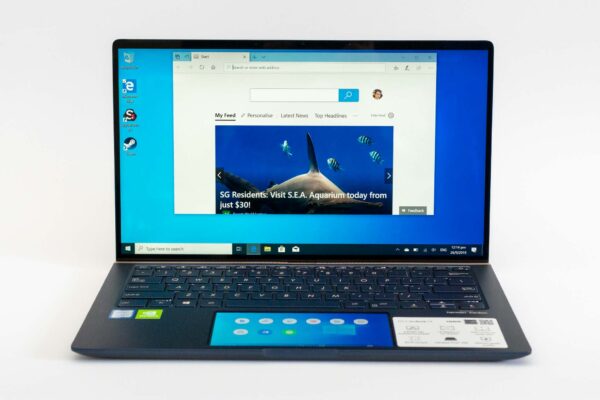
The 14-inch LED backlit panel has Full HD 1920 x 1080 pixel resolution. It’s a very bright display so it can work pretty well, even to some extent outdoors. The display is also touch-enabled.
Colour gamut seems quite average. When testing with my Spyder5PRO, I get 91% sRGB, 62% NTSC, and 68% AdobeRGB colour gamut coverage.
Good thing that ASUS didn’t try to trim off too much bezel at the top of the screen. The ZenBook 14 accommodates a 3D IR HD camera up there in the centre, with support for Windows Hello logins.

The keyboard on the ZenBook 14 is quite standard ZenBook style. The keys have 1.4 mm of travel along with a slightly clicky feel, lending to a comfortable and pleasant typing experience. I like that it has a standard key layout, no surprises anywhere, and there is backlighting to help with typing in the dark.
Below that keyboard is the star of the ZenBook 14. ASUS calls its screen-cum-touchpad a ScreenPad. The ScreenPad measures 5.65-inches diagonally, and its Super IPS panel has a resolution of 2160 x 1080. Ironically, the ScreenPad has higher resolution that the ZenBook 14’s primary display.
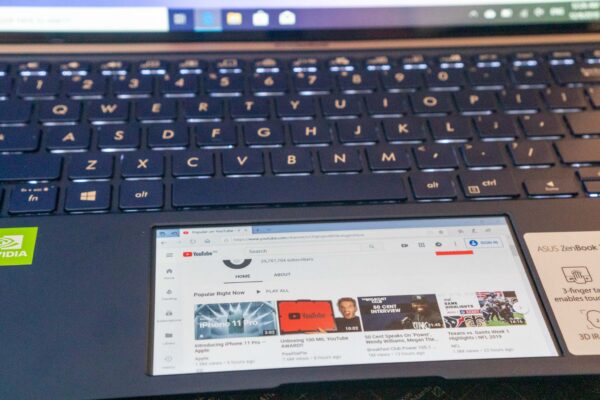
The ScreenPad behaves as a standard display to Windows. Anything Windows can put on the primary display, it can also put on the ScreenPad. It is, of course, also touch-enabled, since it is also a touchpad at the same time.
This makes the ScreenPad immediately more useful than Apple’s Touch Bar. You can play videos on it while doing your other work on the main screen. Or, you can put your Spotify play list on the ScreenPad and control your music from there.

ASUS tries to help you make better use of the ScreenPad than just as a secondary display. To this end, they have provide a series of handy utility apps, such as Quick Key, Handwriting, Number Key, and Office Xpert. Quick Key, for example, provides for one-tap automation of complex keyboard sequences. Number Key turns your touchpad into a number pad.

In some ways, the ScreenPad behaves like a simplified smartphone interface. In principle, 3rd party software developers can integrate the use of ScreenPad into their apps by using ASUS API.
Now that the touchpad has been turned into a screen, how do you use it as a touchpad? Well, you can suspend the app on the ScreenPad and return to using it as a regular touchpad. The “screen” fades away a little, but the screen is still active, which means that if you were watching a YouTube video, it still plays while you use the touchpad.
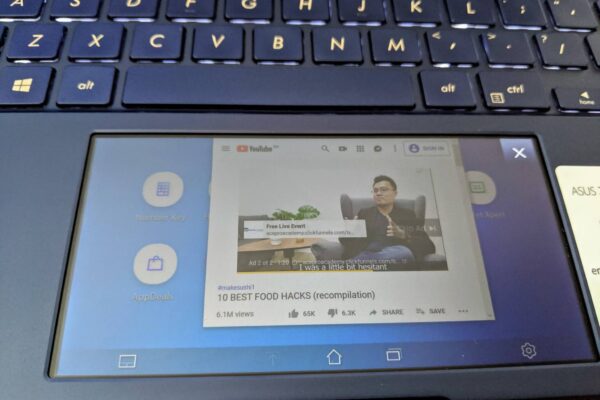
I found this toggling back and forth between touchpad mode and screen mode something that needs getting used to. Of course, you could just leave it in touchpad mode most of the time so this is less of a hassle.
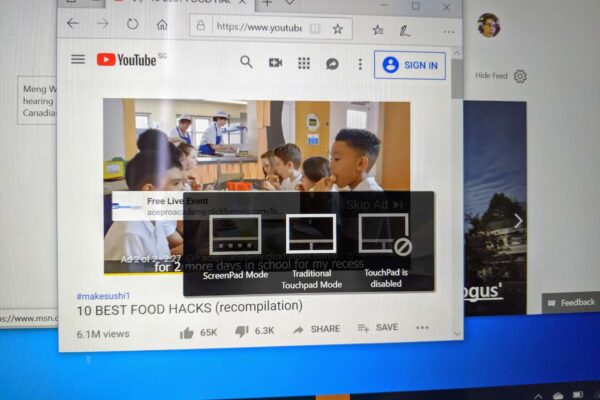
You can disable the screen mode, so that the ScreenPad behaves only as a touchpad. You can also completely disable the ScreenPad, so nothing works, not even as a touchpad.
Under the hood, this ZenBook 14 is powered by an Intel Core i7-8565U with 16 GB of 2133 MHz LPDDR3 RAM and 1 TB of PCIe x4 flash storage. The notebook supports dual-band Wi-Fi 5 (802.11ac) and Bluetooth 5.0.
The ZenBook 14 has an entry-level NVIDIA GeForce MX250 dedicated graphics processor with 2 GB of GDDR5 VRAM.

Benchmark scores from PCMark 10 are as follows:
- Overall: 3449
- Essentials: 7952
- Productivity: 6595
- Digital Content Creation: 3204
- Gaming: 2278
On Geekbench 5 (version 4 in parenthesis), the scores are:
- Single-core: 1156 (5153)
- Multi-core: 3832 (15454)
- Compute with integrated graphics: 5462 (23463)
- Compute with MX250: 9632 (43793)
The 50 Wh 3-cell lithium-polymer battery runs for just 2 minutes shy of 4 hours in PCMark 8 Home Conventional battery test. This isn’t something to write home about, but I’m surprised it does better than the otherwise similar UX433F, despite testing this new ZenBook 14 with the ScreenPad on.
Something nice to know about the ZenBook 14 is that it meets MIL-STD-810G U.S. military standard fro reliability and durability. It can withstand high temperatures, high humidity, high altitude, and has some tolerance for drops and vibrations.
The ASUS ZenBook 14 UX434F retails at S$2,098.
Conclusion
There are a lot of things to like about the ASUS ZenBook 14 UX434F. The cool secondary display built into the touchpad is a start, but it’s the whole package that the beautiful and svelte ZenBook 14 offers that make it an excellent an excellent premium notebook.
Pros:
- Beautiful svelte design
- Durable and robust built
- ErgoLift for comfort and better ventilation
- Beautiful screen
- Secondary display
Cons:
- No USB Type-C power supply
- No 4K display
1 thought on “ASUS ZenBook 14 UX434F Review”
View Comment Policy