 School’s about the start again, and for some people, this could be the time to shop for a new notebook computer. Are you considering to get a Mac? A decade ago, using a Mac in school could be an exercise in frustration. The Mac has since come a long way, and it’s now a common sight not just in our campus, but pretty much everywhere too.
School’s about the start again, and for some people, this could be the time to shop for a new notebook computer. Are you considering to get a Mac? A decade ago, using a Mac in school could be an exercise in frustration. The Mac has since come a long way, and it’s now a common sight not just in our campus, but pretty much everywhere too.
However, for many users coming to a Mac armed only with Windows experience, the switch could be fraught with much apprehension and anxiety. The most common concerns are about how they’ll get things done on a Mac, how well the Mac will be supported, and whether the Mac will run apps that they need.
The short answer is that Macs work very well in NUS. Why else would Mac notebooks be offered in the campus notebook tender? All the basic things like wireless access, email, and VPN work perfectly.
The long answer is more complicated. You see, OS X, Apple’s operating system that’s installed in the Mac, is not Windows. It’s just not the same. It’s possible that you’re going to need some application that will only run in Windows, not OS X. Then again, there are some simple workarounds which I’ll talk about later.
If you need a little bit of guidance on what Mac to buy, check out my MacBook Buying Guide blog post. It’s a little dated, but the hardware has not changed significantly. I’m assuming we’re all looking at notebooks here, of course, and not iMac desktops or Mac Pro workstations.
Read on to find out more about using a Mac.
The Basics
To connect to NUS Wi-Fi, just click on the wireless icon in the Mac’s status menu, then choose the NUS. OS X will automatically figure out that WPA2 Enterprise wireless setup is required, and prompt you for your Username and Password. Make sure to enter your NUS username (e.g. NUSSTU\xxxxxxxx, for students) and password here.
Setting up Exchange email on the Mac is simple. Launch the Mac’s Mail app. If it has not been setup before, Mail will automatically ask you to add a new account. Otherwise, just go to Preferences (Cmd-,), select the accounts tab, then click on the + sign at the bottom to add a new account. Next, choose the Exchange account type, then enter your Name, NUS email address (e.g., xxxxxxxx@u.nus.edu for new students matriculating this year) and password. The Mail app will figure out the rest of the email settings automatically.
The Mail app can also sync contacts and calendar with Exchange too, if you let it do. Check the appropriate boxes before you click Done to finish up the account setup.
NUS WebVPN supports the Mac. Just hit https://webvpn.nus.edu.sg/ in your favourite web browser and follow web installation instructions.
Printing setup instructions can be found at ComCen’s eGuides: Student Printing for Mac OS. Check the eGuides for other useful information. OS X also includes support for direct printing to PDF without any additional software. Oh yes, no need for Adobe Acrobat.
Office Suite
All new Mac computers now come with Apple’s office suite, iWork, free. iWork comprises Pages, Keynote and Numbers, the equivalent of Word, PowerPoint and Excel in Microsoft Office. iWork will read and write Microsoft Office files just fine. Mostly just fine.
If you want to keep your sanity, I’d suggest you get Microsoft Office. Free is nice, but getting productive work done is probably more important.
You see, the whole world uses Microsoft Office. Surely at some point you will have a group assignment, project, or what not. You are going to share documents, or presentations, and you’re going to pass them back and forth through rounds of edits. Everyone else will want to use Microsoft Office. You will, at best, waste a whole lot of precious time trying to plod through interoperability issues, fixing up formatting, etc, if you use anything other than the real deal.
I know cloud solutions like Google Drive’s Docs, Slides and Sheets are pretty decent options, plus they are free, but don’t count on them just yet to meet all your needs.
You have two options with Microsoft Office. First, the cloud offering Office 365 University is just S$108 for four years of subscription. You get access to the cloud service as well as license to install and use Office on 2 Windows PCs or Mac computers for those four years. It’s a pretty good offer.
The other option is to go with the traditional non-cloud application. Office for Mac Home and Student 2011 sells for S$189 and you get to use it forever. However, remember that you don’t get major version upgrades, and “2011” is likely to be outdated before four years is up. So the above Office 365 University deal is really pretty good.
Running Windows
Let’s face it, you are still likely going to need Windows. Some application required by one module or other, in your lifetime in NUS, is going to need Windows. Maybe it’s Visual Studio, or SPSS, or something else. What are your options with Windows apps?
The good news is the Mac will run Windows. There are two ways to do it:
- Bootcamp: If you’re familiar with the dual-booting concept on PCs, this is basically it. Your Mac’s hard disk is partitioned. One partition contains your original OS X operating system, the other contains Windows. You can boot your Mac into OS X, or boot your Mac into Windows. It is either-or. You cannot have Windows and OS X apps run at the same time.
- Virtualisation: My preferred solution is to use a virtualisation software to run Windows from inside OS X. In this way, you can have both your OS X apps and Windows apps run side-by-side on the same desktop. (Full-screen works too, of course.)
Bootcamp has the disadvantage of requiring you to set-aside disk space for the Windows partition. If you make it too big, your OS X has lesser space. If you make it too small, well, it becomes inconvenient and troublesome when you realise you need more space for Windows later. It’s possible to resize the space, but it’s troublesome.
On the other hand, virtualisation may have a performance overhead. Your Windows, after all, runs inside a virtualized environment within OS X.
My take is that the convenience of having both OS X and Windows apps run side-by-side, and without the need to reboot into one partition or another, easily outweigh the small (maybe even negligible) performance overhead of virtualisation. However, if you have some Windows app that simply cannot run inside a virtual machine, and you really need to have that app, then you either go with Bootcamp, or use another computer for that Windows app.
You have several choices for virtualisation software too:
- VirtualBox: Free, from Oracle (originally Sun). It’s a basic virtualisation solution. It isn’t very well integrated with the Mac, and the overall experience is not as seamless as the other paid solutions below.
- VMware Fusion: Everyone probably knows about VMware for their virtualisation software in Windows. Well, Fusion is the Mac version of it. It has pretty comprehensive features. Run Windows apps with the app’s window seamlessly displayed side-by-side with OS X apps. VMware calls this Unity mode. I’ll show you later what this is.
- Parallels: Like Fusion, Parallels is designed to make running Windows applications seamless on the OS X desktop. They have the equivalent of Unity mode. Parallels calls it Coherence mode. In fact, Parallels and Fusion are often neck-to-neck in both features and performance comparisons.
VMware’s Unity and Parallel’s Coherence makes running of Windows apps as if they were natively part of OS X. Windows apps appear right on the OS X desktop. It’s difficult to describe with words, so let’s look at a picture:
See how the Internet Explorer window from the Windows 8.1 virtual machine is displayed directly on the OS X desktop together with the Google Chrome browser. You can even pretend that Windows 8.1 isn’t even there, and just be enjoy the magic of running Windows app side-by-side with OS X apps.
I recommend Fusion or Parallels. They cost money, but they provide a much better overall experience with running Windows on your Mac.
Other Mac Apps
There’s a great deal of Mac applications. Don’t assume that you’ll need Windows for everything. If you’re going to run Windows all the while, you might as well have bought a Windows computer. So here’s a list of some Mac apps you may want to check out.
- Web browsing: Safari is Apple’s own web browser. The popular alternatives are Google Chrome and Mozilla Firefox.
- Instant messaging: There are standalone apps like the Skype client, or web-based clients for Google Hangout. If you need a multi-network instant messaging client, try Adium. It’s handles MSN, Yahoo, GTalk, and too many other IM protocols.
- Photoshop: Yes, of course the entire Adobe suite is available on the Mac. There’s a rather attractive academic pricing too. Check out The Network Hub. Adobe Creative Suite 6 Design and Web Premium Student and Teacher Edition goes for S$179.
- Graphical file transfer program: The free and excellen Cyberduck supports FTP, SFTP and Amazon S3.
- Programming environment: First, check out my blog post on Prepping Your Mac for Programming. Xcode, Apple’s integrated development environment, is a free download from the Mac App Store. Don’t forget that the Mac is basically a Unix-based operating system, so things like a command-line shell, Secure Shell, Subversion, Perl, Ruby, Python, Ruby, Php and plenty more stuff are already pre-installed.
- Cloud storage clients: The major cloud storage offerings all have Mac clients. Get Google Drive, OneDrive (from Mac App Store) and Dropbox.
- Games: Oh yes, Steam is on the Mac too, offering a great selection of Mac games.
- Mail: OS X comes with a Mail app. But there are pretty good alternatives. My favourite is Airmail (available from Mac App Store too). Postbox is also a great option.
Browse the Mac App Store for other apps that you may need. There are so many more apps waiting to be discovered.
NUS Apps
Webcast (to stream video of your lectures) works on the Mac. The main “learning portal”, IVLE (Integrated Virtual Learning Environment), works on the Mac. In fact, most web based apps will work just fine on the Mac.
The good news is that everyone now understands that we don’t live in a world made up only of Microsoft Windows PCs. Developers recognise the need for cross-platform support, and indeed there’s a lot of new development to also support mobile devices.
The bad news is that you still can’t discount the possibility that Windows will be needed somewhere, for some reason or other. It could be a course that mandates the use of a certain app that runs only in Windows. That’s why I cover dual-boot and virtualisation options to run Windows.
(Conversely, it’s possible that there may be a course that mandates the use of an app that requires OS X. The Mac has the advantage over Windows in having options to run both OS X and Windows. On a Windows notebook, however, there is no legitimate option to run OS X.)
My advice is not to be too consumed by the dependency on Windows. Besides the dual-boot and virtualisation options, you can also use the Windows desktops in common computer labs.
Wrap Up
The Mac is pretty common place in NUS. It’s quite easy to get support, not just from IT Care, but also from fellow Mac users on campus.
If you’re planning to buy a Mac, check out the MacBook Airs and MacBook Pros from our campus notebook tender. Alternatively, you can also consider the educational offers from the Apple Singapore Online Store.
See you around with a Mac!
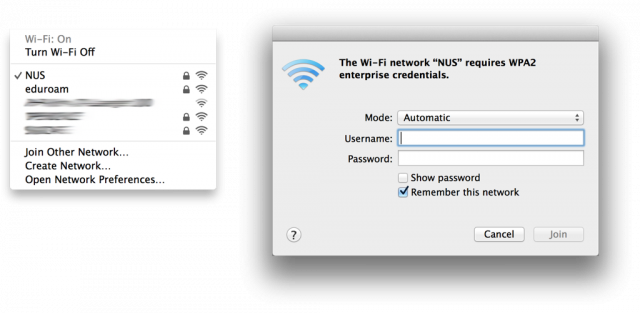


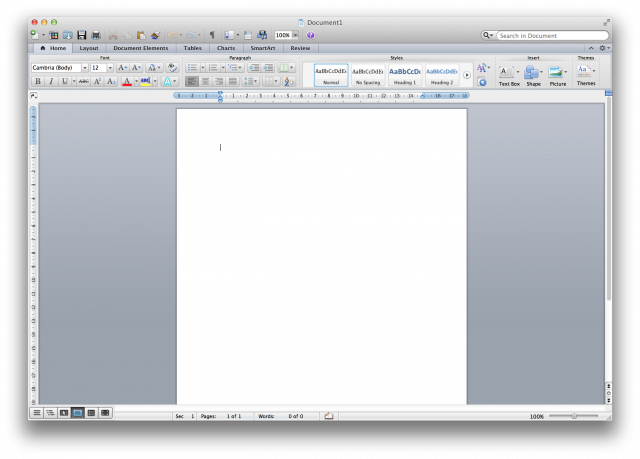
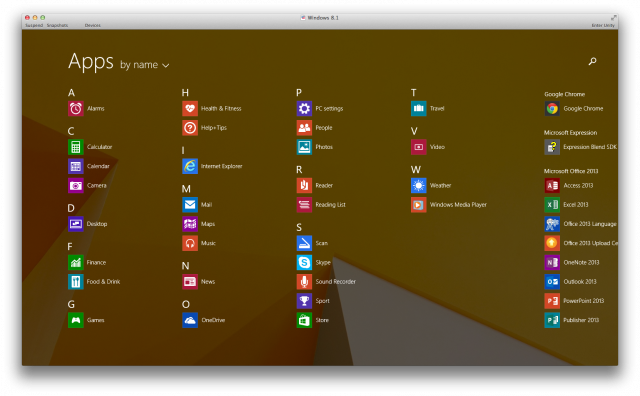
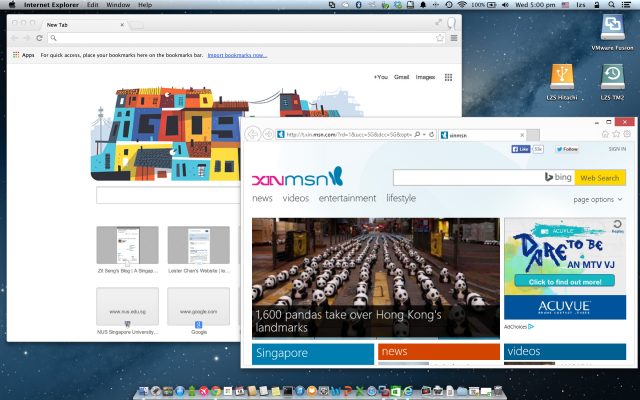
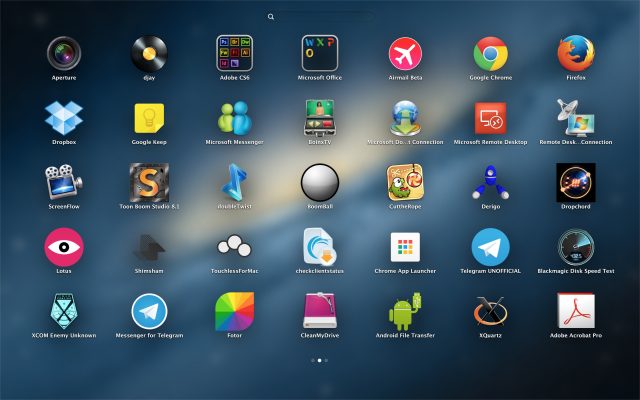
View Comment Policy